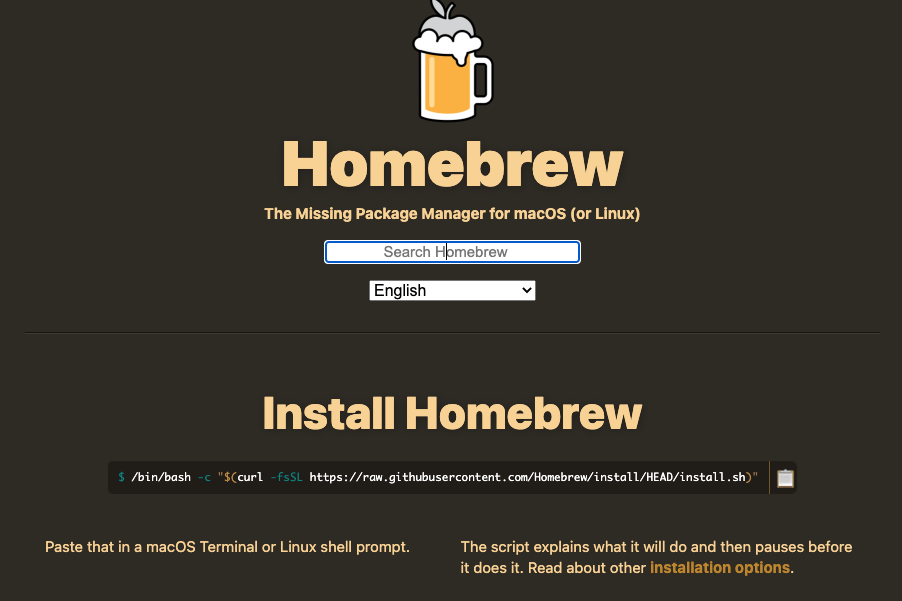추천 기준
- 재무제표 기준 : 2021년 3분기 까지
- 시장가격 기준 : 2021년 12월 30일 까지
- 필터 기준 : Wiliam J.O'Neil이 선호하는 조건 모두 만족한 기업
William O'Neil 이 선호하는 조건
- 최근 4분기간 매출의 합이 이전 4분기간 매출의 합보다 증가했어야함.
- 이번 분기 매출이 작년 동분기 매출보다 증가했어야함.
- 이번분기 매출이 직전 분기 매출보다 증가했어야함.
- 최근 4분기간 순이익의 합이 이전 4분기간 순이익의 합보다 증가했어야함.
- 이번 분기 순이익이 작년 동분기 순이익보다 증가했어야함.
- ROE가 충분히 클 것 (>15)
- 상대강도(RS)가 0.7 보다 클 것
- EPS(Y)가 20 이상일 것
- 1년 전 EPS(Q) 보다 이번분기의 EPS(Q)가 25% 이상 더 클 것
- 3년 전 연이익에 비해 최근 연 이익이 25% 이상 늘었을 것
- 직전 분기 대비 EPS 상승률이 30% 이상일 것
- 부채비율이 230% 이하일 것
12개 조건 모두 만족하는 추천 종목
| 종목명 | 코드 | 분류(해당카테고리업체수) | 비고 |
| DB하이텍 | 000990 | 반도체와반도체장비(118) | |
| LG이노텍 | 011070 | 전자장비와기기(85) | |
| 덕산네오룩스 | 213420 | 디스플레이장비및부품(95) | |
| 메가스터디교육 | 215200 | 교육서비스(21) | |
| 미원에스씨 | 268280 | 화학(113) | |
| 서린바이오 | 238070 | 생물공학(46) | |
| 실리콘웍스 | 108320 | 디스플레이장비및부품(95) | |
| 심텍 | 222800 | 전자장비와기기(85) | |
| 심텍홀딩스 | 036710 | 전자장비와기기(85) | |
| 에스에이엠티 | 031330 | 전자장봐와기기(85) | |
| 에이티넘인베스트 | 021080 | 창업투자(65) | |
| 에이피티씨 | 089970 | 반도체와반도체장비(118) | |
| 유진테크 | 084370 | 반도체와반도체장비(118) | |
| 이녹스첨단소재 | 272290 | 전자장비와기기(85) | |
| 주성엔지니어링 | 036930 | 반도체와반도체장비(118) | |
| 티케이케미칼 | 104480 | 화학(113) | |
| 한국컴퓨터 | 054040 | 디스플레이장비및부품(95) | |
| 한양디지텍 | 078350 | 반도체와반도체장비(118) | |
| 해성디에스 | 195870 | 반도체와반도체장비(118) |
결론
- 반도체, 전자, 디스플레이가 꾸준히 강세다.
| 반도체와반도체장비 | 전자장비와기기 | 디스플레이장비및부품 | 교육서비스 | 화학 | 생물공학 | 창업투자 |
| 6개 | 5개 | 3개 | 1개 | 2개 | 1개 | 1개 |
- 교육 서비스는 이번에 추천된 메가스터디교육(215200)뿐만 아니라, 디지털대성(068930), 정상제이엘에스(040420) 등 많이 추천되고있다. 메가스터디는 성인반 교육 매출 상승이 눈에 띄게 증가하고 있고, 정상제이엘에스는 온라인오프라인 매출 모두 꾸준하게 상승하고 있다. (교육서비스 회사들의 재무제표가 워낙 좋아 교육에 대해서 따로 포스팅을 할까 한다.)
- 화학카테고리 또한 이번분기에 꾸준하게 추천되고 있는데, 아무래도 내년을 위해 종목 분석을 미리들 해놔야 할 것같다.
- 창업투자 카테고리가 추천된 것이 우연이 아닐 것 같다. 실적도 좋겠다 올해 대선과 맞물려 활활 타오를수도???
+
위 종목 대부분 작년말에 이미 추천된 종목들인데, 오늘보니 가격이 다들 상당히 올랐다... 필터가 제대로 작동하는듯하다.