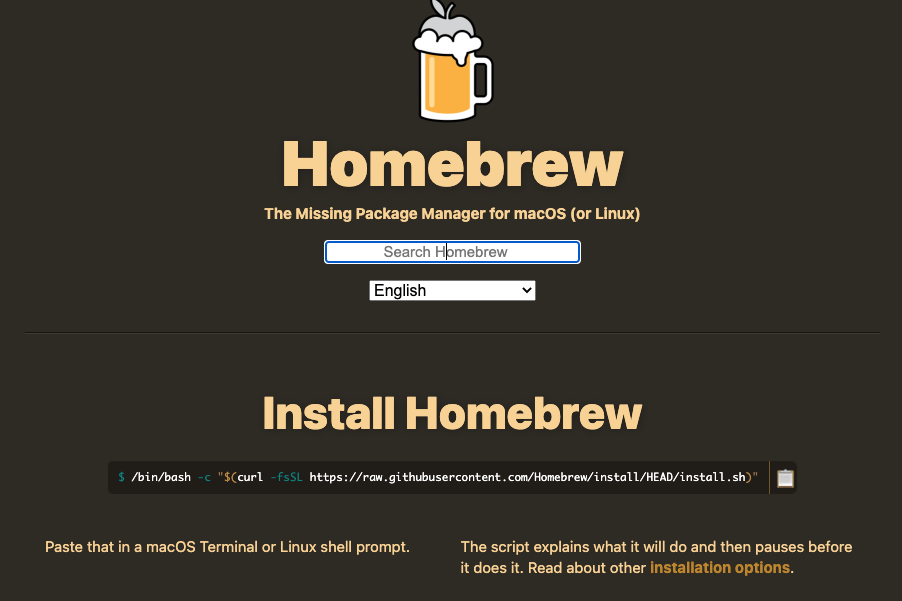Sourcetree for Mac GitHub account permissions
Mac에서 Sourcetree와 github를 연동하는 과정에서 접근 권한이 제대로 부여되지 않는 경우가 발생한다.
계정 생성시 인증방식을 OAuth로 선택할 경우 기본적으로 public repository 에서 read 만 가능하도록 되어 있기 때문이다.
필자도 계정 생성 후 sourcetree 에서 public repository 만 접근가능한 것을 보고(그것도 읽기만) 해결책을 찾았다.
1. 우선 만들어진 계정은 삭제
2. 사이트로 이동 https://github.com/settings/tokens
3. "Generate new token" 클릭
4. 아무이름이나 token description 에 넣는다. 예)Sourcetree Mac Token
"repo" checkbox를 선택한다.
"Generate token" 를 클릭한다.
5. 생성된 token 을 복사한다.
6. Sourcetree에서 당신의 GitHub 계정을 추가한다. (OAuth말고, Basic으로 인증방식을 선택)
7. username 입력
8. password에 복사된 token을 붙여넣는다.
'맥북 사용기 > 개발환경구축' 카테고리의 다른 글
| m1 macbook 에 homebrew 설치방법 (0) | 2021.02.20 |
|---|---|
| M1 Macbook에 맞는 VS CODE 설치하는 방법 (0) | 2021.01.07 |